パソコンモニターに入りきらない部分も含めたプリントスクリーンのやり方

はじめに
恥ずかしながら、はまちはさっきまで、
「プリントスクリーンってモニターに表示されている範囲だけだよね。」
って認識でした・・・。
(「拡張機能でできるっぽい?」ってのはちょっと頭の隅にはあったけどね。)
(モニター画面内だけのプリントスクリーン方法はこの記事を見てね。)
↓ ↓ ↓ ↓
iitaikotoha.hatenablog.com
もしかしてみんなは知ってた??
「スクロールしないと見えない部分も含めてプリントスクリーンできる」
って。
“今さら何を…”って感じる人もいると思うけど、増えた知識を人に言いたくて仕方ないからブログに書くことにしたよ(^^)
ってことで、Microsoft EdgeとGoogle Chrome、この2つのブラウザでのプリントスクリーン方法を紹介するね。
Chromeは他の人の記事を紹介するだけだけど♪♪
Microsoft Edgeでのプリントスクリーン
①プリントスクリーンをしたい画面の上で右クリック!!
↓ ↓ ↓
②『Web キャプチャ』を選択!!
(①~②はショートカットキー『Ctrl+Shift+S』でも可)
↓ ↓ ↓
③『ページ全体をキャプチャ』をクリック!!
これだけでフルスクリーンのキャプチャのできあがり!!
あとは上部に『保存』や、『コピー』(←『・・・』マークをクリックした中)があるので、保存先を選んで保存するか、コピーしてどこかに貼り付ければ良いね。
Google Chromeでのプリントスクリーン
↑ ↑ ↑
Chromeでやりたい人沢山いると思って調べてたら、上のサイトで拡張機能を使わないフルサイズスクリーンショットのやり方がすっごくわかりやすく紹介されていたよ!!
知識の豊富さに感動しちゃった☆彡 あと嫉妬も(^^)
同サイトには、スマホやタブレットの表示をパソコンで再現してプリントスクリーンする方法もあるからとても参考になったよ。
おわりに
今回、Edgeで右クリックした時にたまたま気づいたんだけど、常日頃からもっと心に余裕を持たないとダメだね。
しょっちゅう見てるところに自分の探してたものがあったなんてね(^^;
ま、何にせよ、自分の“できない”が一つ減ったわけだから、良しとしよ~( ̄▽ ̄)!
仕事中にパソコンでこっそり見てた画面を一瞬で隠すショートカットキー

はじめに
仕事中、サボって業務と関係のないインターネット画面を見る。
で、誰かが近づいてきたら、その画面を隠して仕事してる振りをする。
これ、みんなあるよね??
私はないけど。( ̄ー ̄)
あくまでも知人に聞いた話なんだけど、そんな状況の時にあるショートカットキーを使えば一瞬でできちゃうんだって。
あまり良くないことだと思うから不本意ではあるけど、その知人が手口をいくつか教えてくれたのでみんなにも紹介するね。
一瞬で画面を隠すショートカットキー(3パターン)
別のプログラムを最前面に表示する
『Alt+Tab』
このショートカットキーを使えば、最前面ではないプログラムを、一瞬で最前面に表示することができるよ。
3つ以上のプログラムを開いてる場合は、『Alt』を離さないで『Tab』を続けて押せば
最前面にどのプログラムを持ってくるかを選べるよ。
類似のショートカットキーに『Windows ロゴ キー+Tab』ってのもあるけど、それだとマウス操作も必要だから間に合わない場合もあるよね。
↑
間に合わないって何に!?
あと全然関係ない余談なんだけど、「パソコン画面が固まったかも??」って時にこの『Alt+Tab』を押してパソコンにきっかけを与えればつまりが解消する事があるよ。自分だけかな??(^^)
タブを閉じる
『Ctrl+W』
これは開いてるインターネット画面のタブを閉じるショートカットキー。
隠したい画面がインターネットの画面(Microsoft Edge、chrome、Internet Explorer)だったら、そのタブを閉じれば良いよね。
全て最小化してデスクトップ画面に戻る
『Windows ロゴ キー+D』
これは開いてるプログラムを全て最小化してデスクトップを表示するショートカットキー。
人が来た時に、デスクトップ画面が表示されているのが都合良いっていう人向けだね。
操作するにあたってのポイント
- 左手は常にキーボードの上に
- 顔色を変えない
『1』は他人の気配を感じたらとっさにショートカットキーを押すためだね。
マウスのボタンにそのショートカットキーを割り当てとくって人は、基本、右手かな。
『2』は顔に出て、ばれちゃう人もいるから(^^)
おわりに
なんか今回はアンダーグラウンドなテーマだったね。
こういう世界もあるんだね~(^^)
みんなは仕事サボっちゃダメだよ~~☆彡
ちなみに、ここに載せたショートカットキーの『Alt+Tab』と『Ctrl+W』ははまちが多用するパソコン便利操作のトップ10に入る操作だったよ。
ほんと世の中、不思議なこともあるもんだね~♪♪
内臓脂肪を減らすために運動するよ!!(そのつもり)
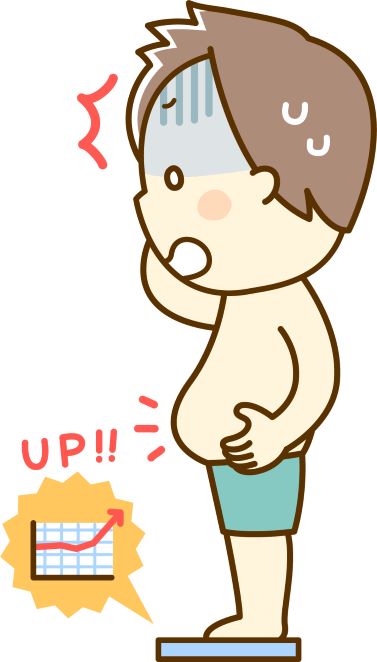
はじめに
みんなは体に気を使ってるかな?
実ははまち、健康診断の血液検査でここ数年、決まって引っかかる項目があるんです。。。
それが、肝機能の状態を表す『ALT(GPT)』と『γ-GT(γ-GTP)』の数値。
その数値を見たお医者さんからは、「内臓脂肪を減らすよう心がけましょう」って言われてます。(トホホ・・・。)
健康診断の結果詳細(2021/2/4)
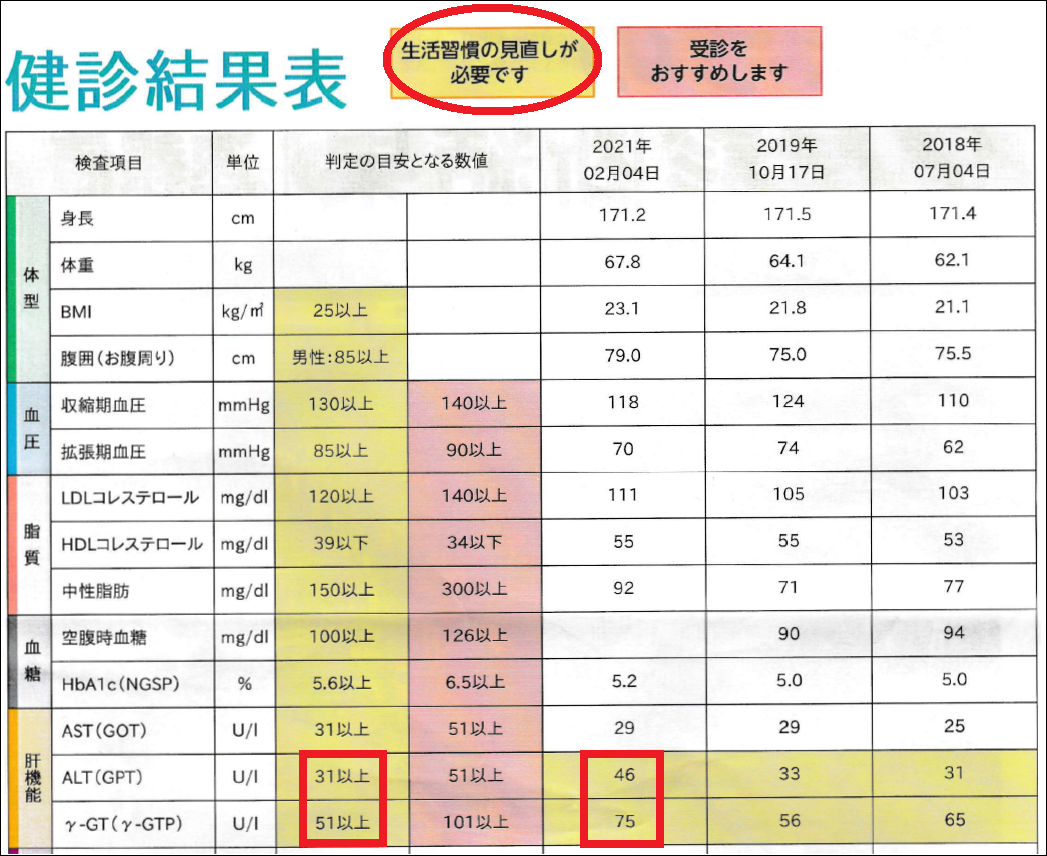
上の画像が健康診断の結果(一部抜粋)です。
直近の検査での肝機能の数値はというと、
AST(GOT):29 ← 正常値
ALT(GPT): 46 ← 生活習慣の見直しが必要
γ-GT(γ-GTP):75 ← 生活習慣の見直しが必要
ちなみにこの傾向は2018年の検査(2年7ヵ月前)からずっと。。。
メタボにはまだ該当してないみたいだけど、体重は年々増加傾向で、腹囲も大きくなり続けているんで、完全に良くない流れなんです。
(参考)
体重と腹囲の推移(体重は画像データより過去のものを利用)
・2016年6月の体重:60.1キロ
↓↓↓↓↓
⇒ 4年8ヵ月後の2021年2月の体重:67.8キロ(7.7キロ増)
・2018年7月の腹囲:75.5センチ
↓↓↓↓↓
⇒ 2年7ヵ月後の2021年2月の腹囲:79.0センチ(3.5センチ増)
内臓脂肪が増えた理由は?
これ、心当たりがあるんです。。。
実ははまちはお菓子がすっごい好きなんです。あと、飲み物もほとんどが砂糖入り。
多分これと運動不足のせいで内臓の脂肪が増え続けてるんだと思います。
因みにお酒は飲むけど、“たま~に”かつ少量って感じなんで、原因になってる可能性は低いんじゃないかな??
どうやって内臓脂肪を減らすか
食事に気を付けて、運動(特に有酸素運動)もするっていうのがセオリーみたい。
でも、飲食の制限とか時間をかけた有酸素運動って、自分にとってはハードルが高いんだよね(^^;
なのではまちはとりあえず、
- お菓子と甘い飲み物を気持~ち減らす
- リングフィットアドベンチャーを再開する
- 適当な筋トレをする
っていう軽い感じでやっていこうかな。
嫌なことを掲げると、やらないで終わっちゃうかもしれないしねヾ(≧▽≦)ノ
結果、体つきがどうなるかわかんないけど、ケンシロウ伊之助みたいな体に少しでも近づければ最高だよね☆彡
↑ ↑ ↑
ハードルは低いのに、妄想は無限~☆彡
今の体型について
見た目(3月)はこんな感じ。(恥ずかしいから小さくしたよ。)
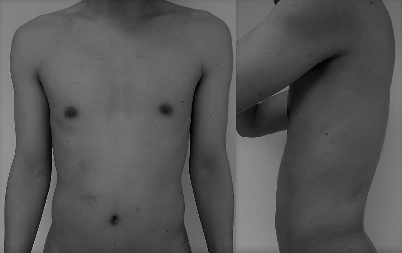
日頃運動してないのが一目でわかるね。
あと“反り腰”って言うみたいだけど、写真だと腰の反りが大きいね。(緊張のせいもあるかな??)
“反り腰”の改善方法を検索しても、自分好みのをすぐには見つけられなかったから、特に対策はしないよ。筋トレ過程で勝手に改善されれば良いんだけど、、、って甘いか(^^)
腹囲
へその高さで測った腹囲は82.5センチだったよ。ちなみに2月に健診じゃなく自分で測った時は84.0センチ(^^;
体重等
家にあるオムロンの体重計(←結構古いやつ)では体重の他に、体脂肪率やBMI、内臓脂肪レベルっていうのをはかることができるので、そのデータも載せとくね。
2021/4/15
体重:66.8キロ 体脂肪率:22.4% BMI:22.8 内臓脂肪レベル:8
自分にとっては内臓脂肪レベルが特に憎いね。
これを見る時は自然と目つきが鋭くなってるよ(^^)
絶対負けないぞ~~~!!
おわりに
実は3月にもチャレンジしたんだけど、二週間ぐらいでやめちゃったんだよね。
基本的には何も長続きしない性格だから、少しでもやめにくいように今回はブログ記事にしてみました( ̄▽ ̄)
結果的に、現時点でのモチベーションはかなり高めで~す♪♪
続くようなら続報を書くから楽しみに待っててね。
(一生この件にふれないかもしれないけど・・・( ̄ー ̄)ニヤリ)
まずは次の血液検査がある7月(予定)まで、頑張りま~す☆彡
最も重要なショートカットキーと言えば『Ctrl+Z』だよね?!

はじめに
みんな~~!
ショートカットキー使ってる~~??(^^)
実は、はまちは毎日結構な回数、ショートカットキーを使っています。
多分、今、皆さんが想像したよりも使っている回数は多いと思います。( ̄▽ ̄)
そんなはまちが考える、“最重要”と言えるショートカットキー。。。
それはズバリ、『Ctrl+Z』(コントロールキー+Z)です!!
ちなみにこれ、WindowsだろうがMacだろうが、Microsoft Edge、Google Chrome、Firefox、Internet Explorer、Word、Excel、PowerPoint、ペイント、基本的に何でもお構いなし。
(Macだと『command+Z』)
もちろん特別な設定も不要。
はっきり言って“最強”だと思っています。
はまちはこのショートカットキーを知っていたおかげで、何度も命拾いしました~(^^)
『Ctrl+Z』ってどんな機能?
『操作を元に戻す』って表現するのが標準なのかな。
英語だとUndo??
「エクセルの『元に戻る』ってボタン!」って言えばわかる人も多いかも。
はまち的には『一手戻る』とか『前に戻る』って表現が庶民的でわかりやすいんじゃないかなって思ってる。
ちなみにエクセルやワードなら、2回押せば2つ戻るし、3回押せば3つ戻るよ。(※)
※使えない場合もあり。
どういう時に使うの?
何か操作したけど「やっぱりやめたい!」ってなった時や、うっかりミスで誤った操作をしちゃった時は、すぐに『Ctrl+Z』!!
例えば・・・、
- 入力フォームに打ち込んだ文章を間違えて全選択して削除した時
- ワードに図形を挿入したけど、しっくりこないからやっぱりやーめた、って時
- 別の場所に貼り付けるため、文字を切り取りしたけどやっぱり元に戻そう、って時
- URLの一部を修正するつもりが、全部削除しちゃった時
- 文章の一部を太字にしたけど、やっぱり元に戻したい時
- 画像を移動させたけど、移動前の場所に戻したい時
- エクセルで並び替えをしたけど、やっぱり元に戻したい時
- エクセルのセルに入っていたデータや計算式を誤って消しちゃった時
などなど、これら全部『Ctrl+Z』で元に戻すことができます。
直前に操作した内容が納得いくものでなければ、とにかく『Ctrl+Z』で好きなところまで戻れば良いだけ!!!
『Ctrl+Z』の覚え方は?
「戻るゼッ(ト)!!」ってどう?
さっき考えたけど、結構気に入ってる♪♪
『Ctrl+Z』の逆は??
『Ctrl+Y』だよ。
内容は『Ctrl+Z』の逆だから、『戻ったのをやっぱりやめる』って感じかな??
『一手進む』でも良いと思う。
エクセルだと『やり直し』ってなってるね。
英語だとRedoかな??
ま、表現はなんでも良いけど、『Ctrl+Z』とセットで『Ctrl+Y』も覚えておこう☆彡
別のショートカットキーを知りたい方へ
ショートカットキーをマスターするために、一覧表とか早見表を自分で作る人もいるのかな?
参考までに、Microsoft(Windows、Edge、Internet Explorer、Word、Excelなど)とかChrome、Firefox、Macのキーボードショートカットキーが紹介されている公式ページへのリンクを下に貼り付けとくね。
おわりに
ってことで、“最も重要なショートカットキー”ってテーマで今回記事を書いたけど、異論は一切認めません!!
って、うそうそ(^^)
みんなそれぞれの“最も重要”があって当然。
でもはまちは『Ctrl+Z』を知ってたおかげで助かったことが多々あったし、パソコン作業の効率アップにも貢献してくれたので、重要度で選べばこのショートカットキーが断トツです。
何ならこれのおかげでモテ度もアップしたんじゃないかな??
↑
これは妄想だね(^^;
みんなの考える“最も重要なショートカットキー”もぜひ聞きたいので、もし良かったらコメント欄に書き込んでね♪♪
ではではまた~☆彡
パソコンでYouTubeを見てる時によく使う便利な機能♪♪
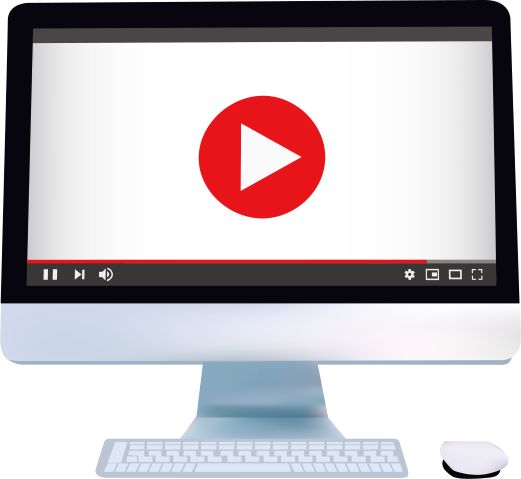
- はじめに
- 再生/一時停止
- 全画面表示
- ループ再生
- 動画を個別ウィンドウで表示(ピクチャ イン ピクチャ)
- 5秒巻き戻し/5秒早送り
- コマ送り/コマ戻し
- 再生速度変更
- 動画の0~90%の位置に移動
- おわりに
はじめに
さて今回はパソコンでYouTubeを見ている時に、私、はまちがよく利用する機能を一気に紹介していきます♪♪
ちなみに以下ではYouTube特有のショートカットキーを利用するものも少し紹介するけど、沢山知りたい人もいるよね??なので先に公式サイトのショートカットキーが一覧になっているページのリンクを貼っておくね。
↓ ↓ ↓ ↓
上のリンク内にも書いてあるけど、YouTubeのページで『Shift+/(スラッシュ)』を押せばショートカットキーの一覧が出てくるから、YouTube見てる時はそれを利用すれば良いね。
再生/一時停止
マウスなら『▷(再生)/ ||(一時停止)』を押すだけだけど、キーボード操作ですませたい時もあるよね。
【操作方法】
キーボードの『k』または『Space キー』を押下。
注:検索バーにカーソルがある時は『k』や『Space キー』による『再生/一時停止』はできません。
注:動画画面の『設定(歯車マーク)』メニューが開いている時等は『Space キー』での『再生/一時停止』はできません。
全画面表示
動画をパソコン画面いっぱいに大きくして見たい時もあるよね。
そんな時はこの『全画面表示』。
【操作方法】

動画右下の角にある『全画面』マークをクリックするだけ。
もしくは動画上にカーソルを持ってきてダブルクリックすれば良いね。
あと、キーボードだったら『F』キーだね。
ちなみに全画面表示を終了するのは動画右下の『全画面表示を終了』ボタンを押すか、
キーボードの『Esc』か『F』キー、または動画の上でダブルクリックだね。
ループ再生
同じ動画を繰り返し再生したい時に使うのが『ループ再生』。
【操作方法】

動画の上で『右クリック』。
その後の選択肢にある『ループ再生』を選択。
動画を個別ウィンドウで表示(ピクチャ イン ピクチャ)
動画画面だけを抜き出し、好きなサイズにして、パソコン画面内の好きな場所に置く。
それが『ピクチャ イン ピクチャ』。
【操作方法】

動画の上で『右クリック』を2回。
(1回目のクリック後、少しずらして2回目のクリック)
その後の選択肢にある『ピクチャ イン ピクチャ』を選択。
5秒巻き戻し/5秒早送り
「え、ちょっと待って」や「少しだけ先が見たいな」って時に便利なのが『5秒巻き戻し/5秒早送り』。
動画のシークバー(進行状況バー)をマウスで操作するより便利な時があるよ。
【操作方法】
キーボードの矢印キー(巻き戻しは『←』/早送りは『→』)を押下。
コマ送り/コマ戻し
『コマ送り/コマ戻し』で細かい変化を確認したい時ってあるよね。
【操作方法】
一時停止中に『.(ピリオド)』/『,(カンマ)』を押下。
再生速度変更
スローにしたり、1.5倍速にしたり。
はまちはカラオケの練習時にもこの機能を使ってるよ。
【操作方法】

動画右下の『設定(歯車マーク)』をクリック。
再生速度の『標準』をクリック。
好みの速度を選ぶ。(『カスタム』を選べばより細かく微調整できる。)
(補足)
キーボードの『Shift』+『,(カンマ)』/『.(ドット)』でも操作可。
動画の0~90%の位置に移動
動画を10分割した場合の0~9分目の好きな位置に移動できる。
【操作方法】
キーボードの数字をクリックするだけ。
-例-
再生中に動画の最初に戻したい ⇐ キーボードの『0』。
ちょうど半分の位置にしたい ⇐ キーボードの『5』
動画の終盤(9分目)にしたい ⇐ キーボードの『9』
おわりに
YouTubeってどんな動画をどんな状況で見るかによってその都度使い方も変わるよね。
まだやったことなくて、使ってみたいっていうのはあったかな?
なかったかな(^^)??
他にも沢山あると思うから、みんなのおすすめも教えてね~☆彡
ではでは~。
貯まったdポイントとPontaポイントってどこで使ってる??

- dポイントとPontaポイントはローソンの『お試し引換券』に?!
- ローソンの『お試し引換券』って何??
- ローソンの『お試し引換券』は誰でも利用できるの?
- ローソンの『お試し引換券』の使い方は?
- ローソンの『お試し引換券』ってどれくらいお得なの?
- 2~3ヵ月おきに『お試し引換券祭』が開催される!!
- 次回の『お試し引換券祭』は4月7日(水)スタート??
- おわりに
dポイントとPontaポイントはローソンの『お試し引換券』に?!
さてさて今回はdポイントとPontaポイントの使い道についての話。
この二種類のポイント、みんなは1ポイント=何円(相当)で使ってる?
高ければ高い程お得ってことなんだけど、「1ポイント=1円じゃないの?!」って思った人はいるかな? いないかな(笑)??
じ・つ・は、、、ローソンの『お試し引換券』を利用すればもっともっとお得(1ポイント=1円以上)な場合があるんです♪♪
ローソンの『お試し引換券』って何??
簡単にいうと、
「ローソンで販売している特定の商品を、ポイントと交換してもらえる」
というサービス。
で、ここでいう“ポイント”は、dポイント又はPontaポイント。
ローソンの『お試し引換券』は誰でも利用できるの?
ポイントがあれば、誰でもお試し引換券を利用可能。
ただし、引換券には発行上限枚数があって、かつ先着順だから、人気の商品はすぐに上限に達して発券できなくなるよ。(なくなっていた引換券が他の人のキャンセルで復活することも多々あり!!)
↑
このカッコ書き、超重要(^^)
ちなみにお試し引換券の発行は、ローソン店頭のLoppiかローソンアプリ、又はPontaカードアプリで行います。(アプリを利用する場合はポイントカードの情報をアプリに登録しておく必要あり。)
ローソンの『お試し引換券』の使い方は?
公式サイトの下記ページにLoppiとローソンアプリでの引換券利用方法がそれぞれ載ってるから、リンクを貼っておくね。
↓ ↓ ↓ ↓
ローソンアプリから直接利用!お試し引換券もレジ直クーポンに対応しています!|ローソン研究所
Loppiの人は上のリンク内の『「Loppi」で発券する方法』てっところを、ローソンアプリの人は『お試し引換券を「レジ直クーポン」で発券する!』ってところを見てね。
「発券した引換券と商品をレジに持って行く」ってだけだから超簡単だよ(^^)
ローソンの『お試し引換券』ってどれくらいお得なの?
肝心なのは、商品を引き換えるには「どれくらいのポイントが必要なのか」ってところだよね。
商品によって必要なポイント数が違うから一概には言えないんだけど、、、
な、なんと、定価の半分以下のポイント数で引き換えできる商品がほとんど!!
直近の一例だとこんな感じ☆彡

(月刊ローソン4月号より抜粋)
商品の上にある数字が交換に必要なポイント数だけど、スーパーよりお得な商品もあるよね??
もっと沢山の商品をみたい人はローソンホームページへのリンクを貼っておくから、そこの中の『月刊ローソン』で確認して☆彡
↓ ↓ ↓ ↓
2~3ヵ月おきに『お試し引換券祭』が開催される!!
普通の『お試し引換券』が既にお得なのに、『お試し引換券
大半の商品は引換券の争奪戦になると思うけど、欲しい商品をゲットできれば超ラッキーだよ♪♪
あと余談だけど、過去の『お試し引換券祭』の時はスマホくじっていうのが同時開催されていて、会計が700円以上になれば特典があったんだよね。それにも該当すれば二度おいしいよ☆彡
次回の『お試し引換券祭』は4月7日(水)スタート??
さっきツイッターを見てたら、次の『お試し引換券祭』の話題がいくつか出てたよ。
公式発表はまだみたいだけど、楽しみだね(^^)
早く始まらないかな~。
おわりに
この記事を見てくれたみんなはdポイントやPontaポイントは貯まってるかな?
貯まっていて、かつあまり魅力的な使い道がないなと思っていた方は、今回とりあげたローソンの『お試し引換券』もぜひ選択肢に加えてみて♪♪
以上、『お試し引換券』の愛好家のはまちでした~☆彡
YouTubeチャンネルの作成に挑戦したら、苦戦した(^^;
はじめに

「そうだ。
とりあえずYouTubeチャンネルを作ろう!!」
上げたい動画がある訳でもなく、また他の人の動画にコメントしたい訳でもありません。にもかかわらず、突如、どこからともなくやってきた意味の分からないモチベーション。
普段は思っても実行しないことが多いのですが、この日は何故か違いました。
本気(マジ)です!!
見えない力に突き動かされ、早速Google検索でやり方を調べ始めるはまち。
そしてラッキーなことに、チャンネルの作り方がとても簡単だと知り、思わずスキップしそうな足を必死で抑えます。
ざっくりとした手筈は次の通り。
思わぬ苦戦
ところがなんと、上でいうところの『3』がクリックできない。。。
でも躓かないことの方が多いはまちはこんなことではへこたれません。
そう、私たちにはGoogle先生がいるから♪♪
「きっと同じ経験をする人が沢山いて、その解決策がネット上には山のように溢れかえっているはず!ヘーキヘーキ(^^)」
・・・。
・・・。
・・・・・・ない。
同じ経験をした人、またその解決策を私は見つける事ができません。。。
諦めムードが漂う、いや既に諦めつつも、Googleアカウントを見ていてふとあることが気になります。
「私のGoogleアカウントって名前が登録されてない?」
(これを呟くと同時に頭の中ではGReeeeNの『キセキ』が再生されました(^^))
Googleアカウントの名前を登録したらまさかの問題解決
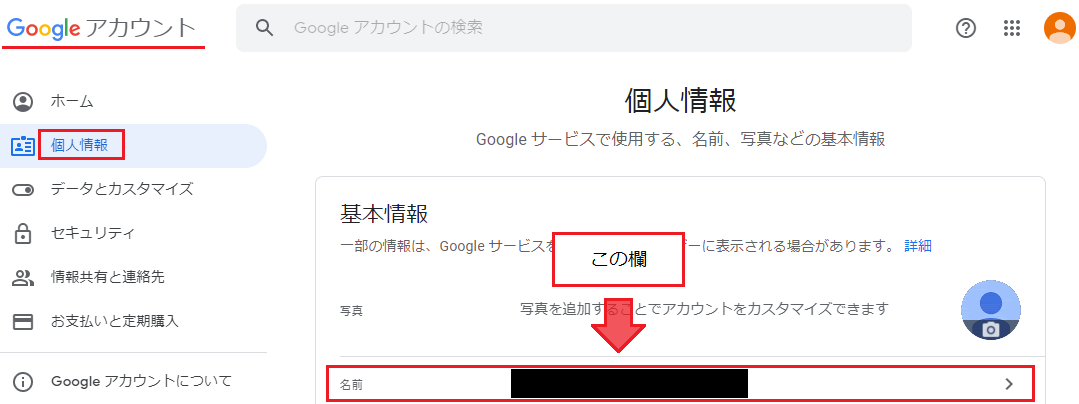
私のGoogleアカウントの『個人情報』ページにある名前欄はメールアドレスになっていました。そして、そこをクリックして確認できる名前(姓と名)は空欄。
無駄かもしれないと思いつつも試しに姓と名を登録。
その上で予習しておいたYouTubeチャンネル作成の操作を再度試みたところ、なんと問題なく進めることが出来たんです!!!!
ま さ に キセキ☆彡
YouTubeチャンネルの作成手順
やっぱり超簡単!
一応パソコンページの手順載せとくね。
- YouTubeを開く
- Googleアカウントでログイン
- 右上のアイコンをクリックして『チャンネルを作成』をクリック
(もう少し下の『設定』を押した次の画面でも『チャンネルを作成する』ボタンがあるからそっちでも良いよ。)
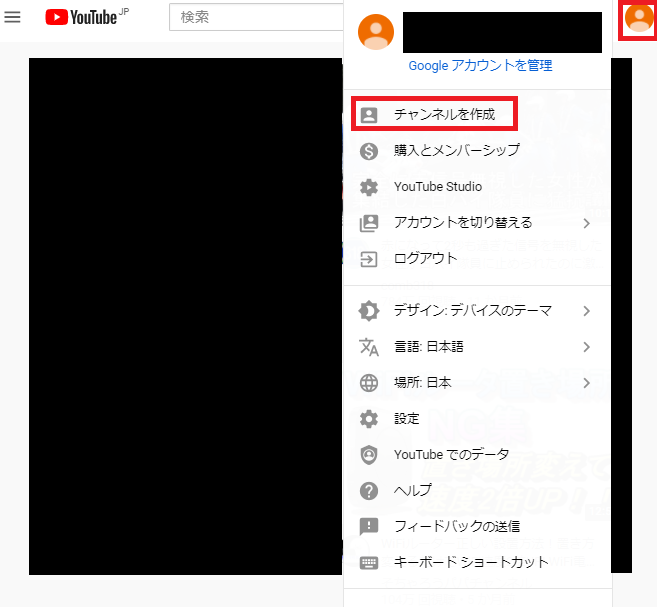
- 表示されているチャンネル名を確認して『チャンネルを作成』をクリック
(別の名前にする人は『ビジネス名などの名前を使用』をクリックして、その次の画面でチャンネル名を入力してね。)
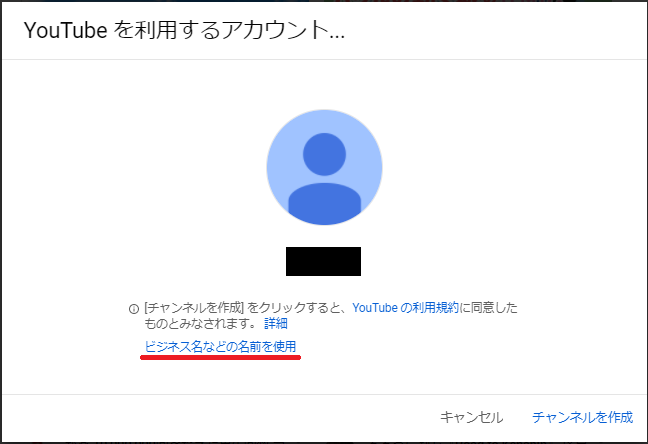
おわりに
いや~、思わぬ苦戦に途中めげそうになりましたが、自力で解決できる問題で助かった~(^^)
同じことで躓いた人っていないのかな??アカウントを作ったのが結構前だったからこういうことになったのかな??
ま、全然わかりませんが、何はともあれめでたしめでたし♪♪
それじゃあ、まったねーヾ(≧▽≦)ノ
