パソコンでYouTubeを見てる時によく使う便利な機能♪♪
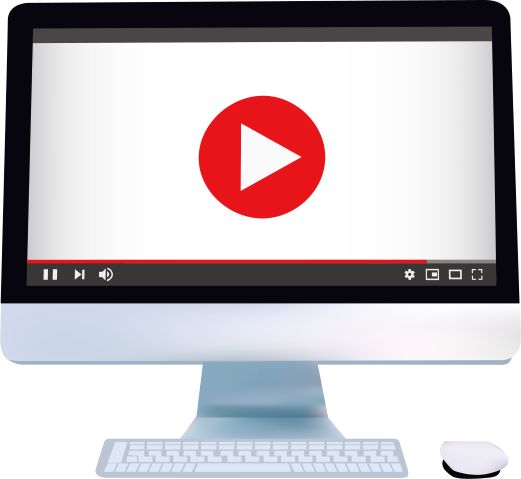
- はじめに
- 再生/一時停止
- 全画面表示
- ループ再生
- 動画を個別ウィンドウで表示(ピクチャ イン ピクチャ)
- 5秒巻き戻し/5秒早送り
- コマ送り/コマ戻し
- 再生速度変更
- 動画の0~90%の位置に移動
- おわりに
はじめに
さて今回はパソコンでYouTubeを見ている時に、私、はまちがよく利用する機能を一気に紹介していきます♪♪
ちなみに以下ではYouTube特有のショートカットキーを利用するものも少し紹介するけど、沢山知りたい人もいるよね??なので先に公式サイトのショートカットキーが一覧になっているページのリンクを貼っておくね。
↓ ↓ ↓ ↓
上のリンク内にも書いてあるけど、YouTubeのページで『Shift+/(スラッシュ)』を押せばショートカットキーの一覧が出てくるから、YouTube見てる時はそれを利用すれば良いね。
再生/一時停止
マウスなら『▷(再生)/ ||(一時停止)』を押すだけだけど、キーボード操作ですませたい時もあるよね。
【操作方法】
キーボードの『k』または『Space キー』を押下。
注:検索バーにカーソルがある時は『k』や『Space キー』による『再生/一時停止』はできません。
注:動画画面の『設定(歯車マーク)』メニューが開いている時等は『Space キー』での『再生/一時停止』はできません。
全画面表示
動画をパソコン画面いっぱいに大きくして見たい時もあるよね。
そんな時はこの『全画面表示』。
【操作方法】

動画右下の角にある『全画面』マークをクリックするだけ。
もしくは動画上にカーソルを持ってきてダブルクリックすれば良いね。
あと、キーボードだったら『F』キーだね。
ちなみに全画面表示を終了するのは動画右下の『全画面表示を終了』ボタンを押すか、
キーボードの『Esc』か『F』キー、または動画の上でダブルクリックだね。
ループ再生
同じ動画を繰り返し再生したい時に使うのが『ループ再生』。
【操作方法】

動画の上で『右クリック』。
その後の選択肢にある『ループ再生』を選択。
動画を個別ウィンドウで表示(ピクチャ イン ピクチャ)
動画画面だけを抜き出し、好きなサイズにして、パソコン画面内の好きな場所に置く。
それが『ピクチャ イン ピクチャ』。
【操作方法】

動画の上で『右クリック』を2回。
(1回目のクリック後、少しずらして2回目のクリック)
その後の選択肢にある『ピクチャ イン ピクチャ』を選択。
5秒巻き戻し/5秒早送り
「え、ちょっと待って」や「少しだけ先が見たいな」って時に便利なのが『5秒巻き戻し/5秒早送り』。
動画のシークバー(進行状況バー)をマウスで操作するより便利な時があるよ。
【操作方法】
キーボードの矢印キー(巻き戻しは『←』/早送りは『→』)を押下。
コマ送り/コマ戻し
『コマ送り/コマ戻し』で細かい変化を確認したい時ってあるよね。
【操作方法】
一時停止中に『.(ピリオド)』/『,(カンマ)』を押下。
再生速度変更
スローにしたり、1.5倍速にしたり。
はまちはカラオケの練習時にもこの機能を使ってるよ。
【操作方法】

動画右下の『設定(歯車マーク)』をクリック。
再生速度の『標準』をクリック。
好みの速度を選ぶ。(『カスタム』を選べばより細かく微調整できる。)
(補足)
キーボードの『Shift』+『,(カンマ)』/『.(ドット)』でも操作可。
動画の0~90%の位置に移動
動画を10分割した場合の0~9分目の好きな位置に移動できる。
【操作方法】
キーボードの数字をクリックするだけ。
-例-
再生中に動画の最初に戻したい ⇐ キーボードの『0』。
ちょうど半分の位置にしたい ⇐ キーボードの『5』
動画の終盤(9分目)にしたい ⇐ キーボードの『9』
おわりに
YouTubeってどんな動画をどんな状況で見るかによってその都度使い方も変わるよね。
まだやったことなくて、使ってみたいっていうのはあったかな?
なかったかな(^^)??
他にも沢山あると思うから、みんなのおすすめも教えてね~☆彡
ではでは~。